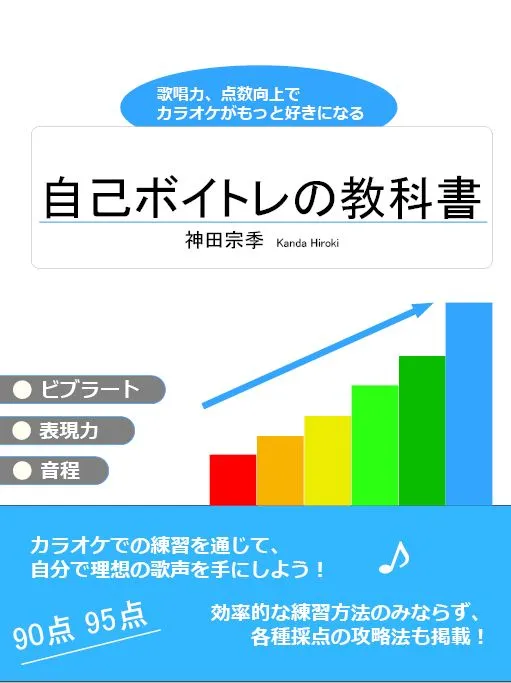どうも神田です!
この記事はOzone9 Elementsの使い方説明になります。
※歌ってみた動画の作り方は以下の記事を参考にしてください
どうも神田です!先日、次のようなツイートをしました。歌ってみた動画を14本ほど投稿して色々分かったことがあるので、これまでの経験を記事にします。構成は・思い立った契機・準備したもの(ソフト、ハード問わず)・課[…]
Ozone9 Elemetsの使い方を紹介!
まず覚えておくべきはOzone9 Elementsは単体で動かないという点です。
単体で動かないどころか、アイコンやスタートメニューにも表示されません。
Ozone9 Elementsを使用するには他のアプリケーションが必要になります。
他のアプリケーションにインストールするようなイメージです。
ゲームだとDLCコンテンツ、WORDPRESSだとプラグインのようなものですね。
他のアプリケーションにはStudio One 4などもあります。
ですが今回はほとんどの人がその後の動画編集で使うであろうPremiere Proで説明していきます。
マスタリングを行うまでの手順は以下の通りです。
- Premiere ProにOzone9 Elementsを連携する
- エフェクトを適用する
- 自動調整機能を利用する
非常に簡単なので、順に見ていきましょう。
Premiere ProにOzone9 Elementsを連携する
私が躓いたところなので、念のために解説しておきます。
Ozone9 Elementsを公式サイト等で購入し、PC内にインストールまでは公式サイトの手順に沿えばできます。
しかしその後はそれぞれのアプリケーション次第になってしまうので、
方法は載っていません。Premiere Proの場合は以下のように連携します。
Premire Proを起動したら上のメニューから「編集」→「環境設定」→「一般」を選択します。
起動した環境設定メニューの「オーディオ」をクリックします。
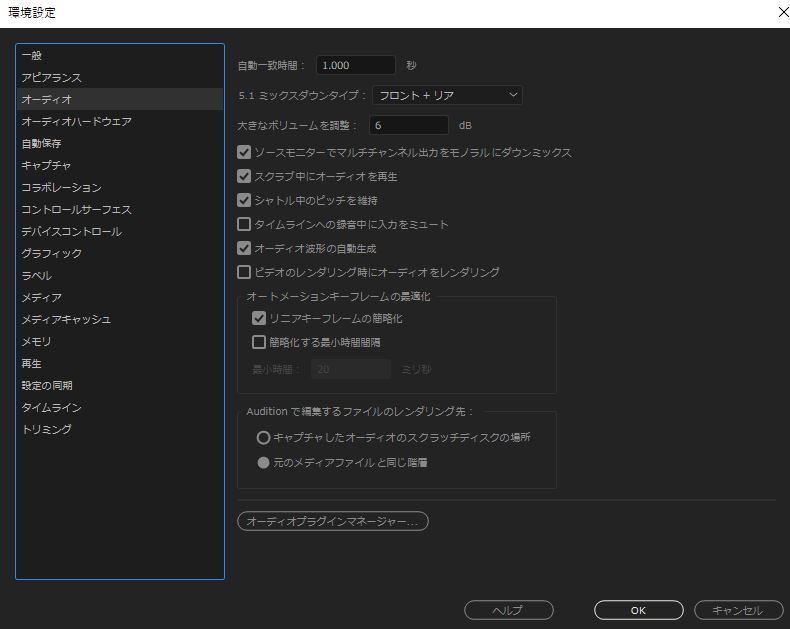
下部にある「オーディオプラグインマネージャー」をクリックします。
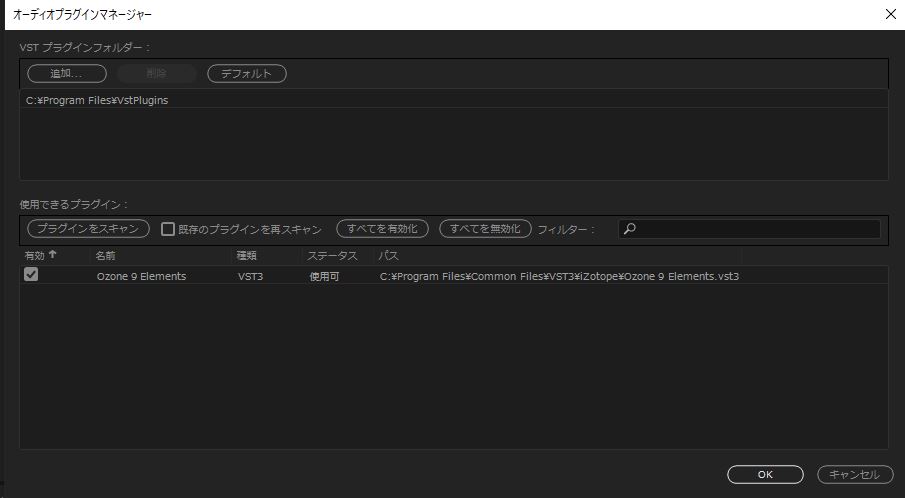
「プラグインをスキャン」を選択することでPC内にあるオーディオプラグインを検索してくれます。
Ozone9が表示されたら、左側にある「有効」のチェックボックスをオンにすることで有効化されます。
最後に右下の「OK」をクリックして完了です。
エフェクトを適用する
それではマスタリングを適用させましょう。まずは
「エフェクト」→「オーディオエフェクト」→「VST3」
→「Mastering」→「iZotope,Inc」→「Ozone9 Elements」
で、「Ozone9 Elements」をドラッグして音声ファイルに適用させます。
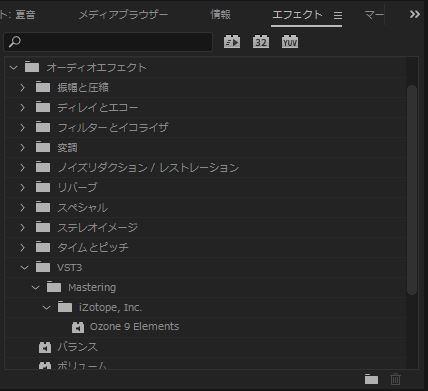
自動調整を利用する
このままではマスタリングが適用されていません。
自動調整をしてみましょう。
自動調整は曲の特徴を把握して自動でマスタリングをしてくれる機能です。
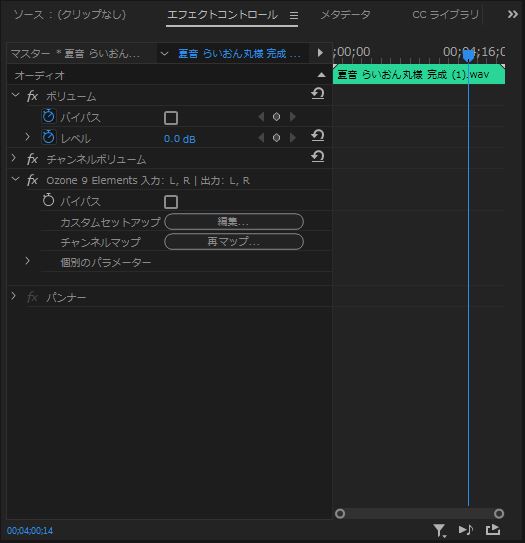
エフェクトを音声に適用させると、「エフェクトコントロール」の窓に
「Ozone – Elements 入力:L,R | 出力:L,R」という表示が現れます。
「カスタムセットアップ」の横にある「編集」ボタンをクリックしましょう。
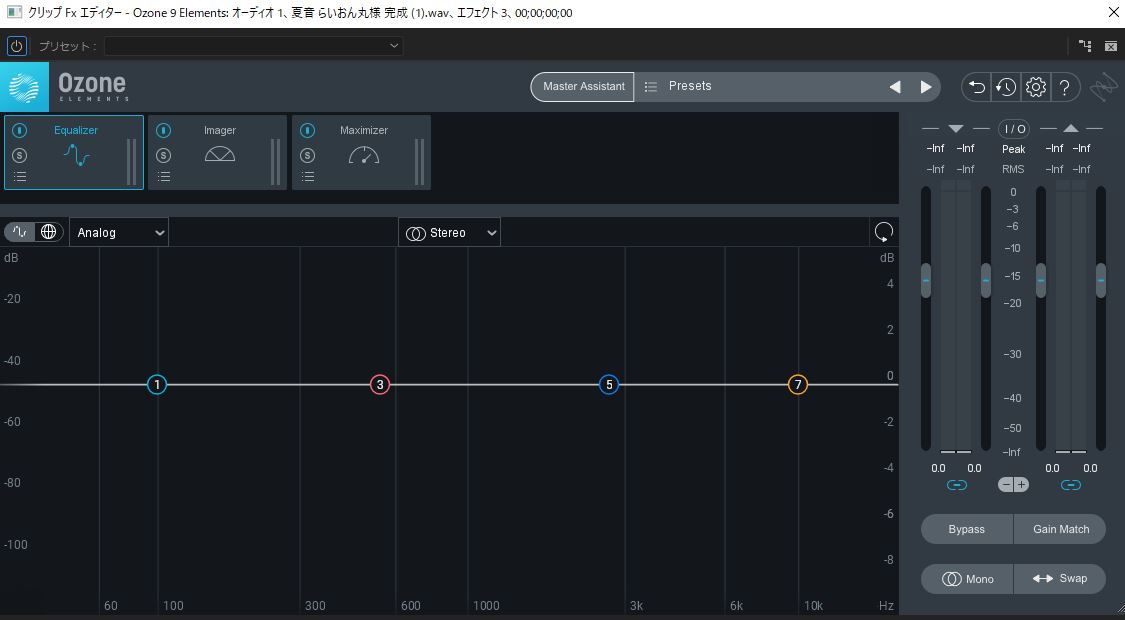
上側にある「Master Assistant」をクリックします。
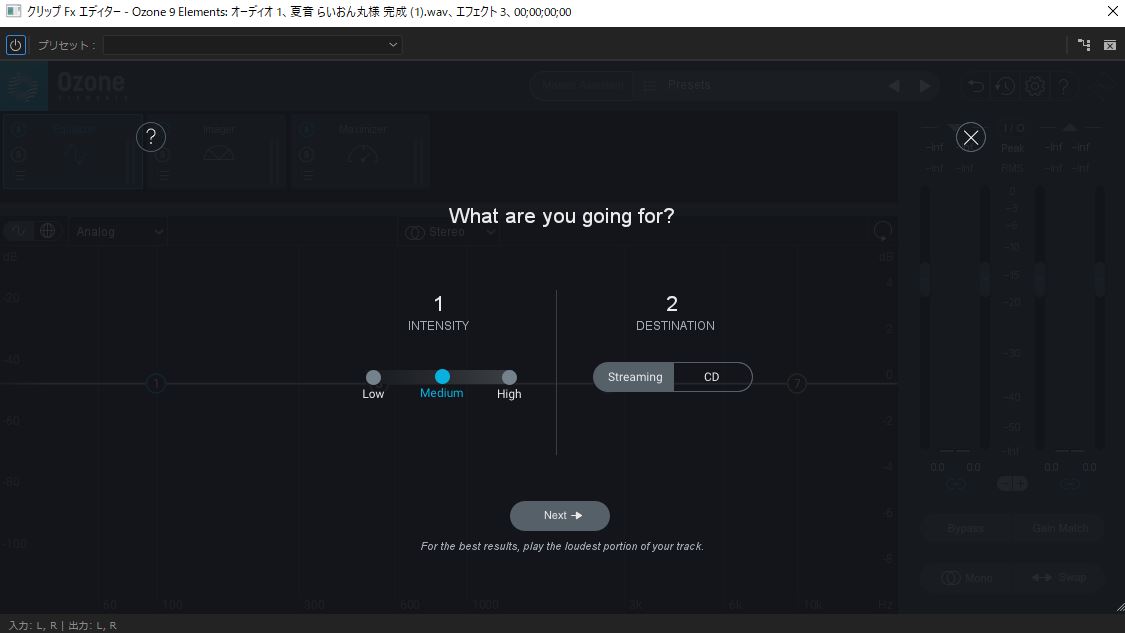
左側は音圧を選べます。とくにこだわりがなければ「Medium」でOKです。
右側ではCD音源の音にするか、ストリーミング(YouTube動画などはこっち)の音にするか選べます。
設定が出来たら「Next→」をクリックしましょう。
クリックしたら、プレビューを再生します。マスタリングをしやすいように、ラストサビを再生するといいでしょう。
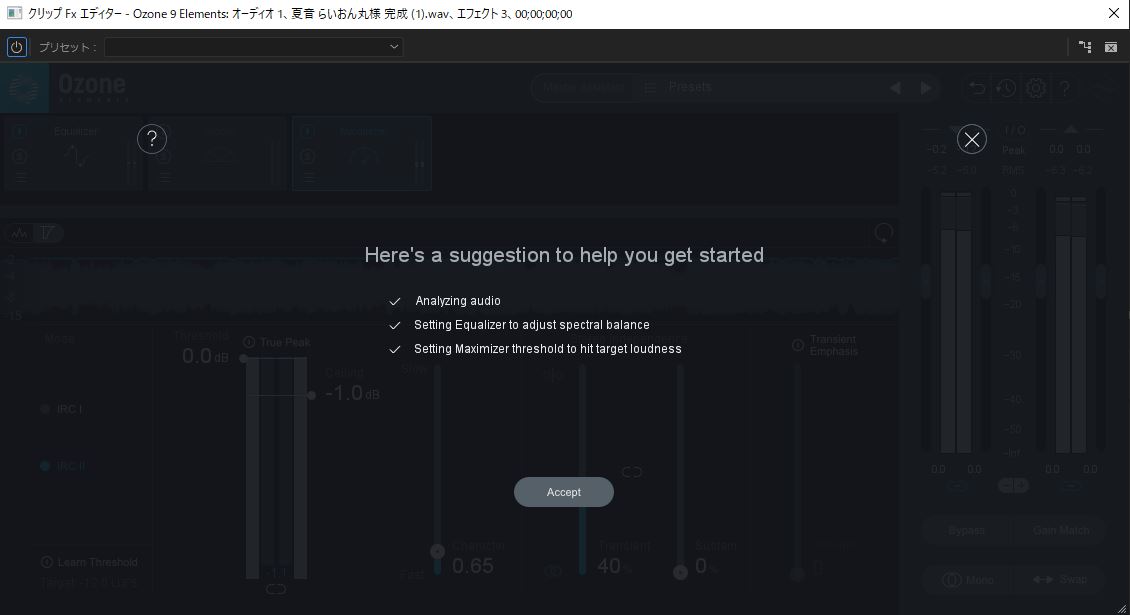
しばらくするとマスタリングが完了するので「Accept」をクリックしてマスタリング完了です。
「Accept」をクリックしないとマスタリングが適用されません。
以上でマスタリングが完了です。かなり簡単にマスタリングができましたね。
専門的な知識も必要ないので、安心です。
Ozone9 Elementsは他のアプリケーションに入れる必要があります。
そこで少しめんどくささを感じてしまいますが、使い方を覚えれば簡単に使用できます。